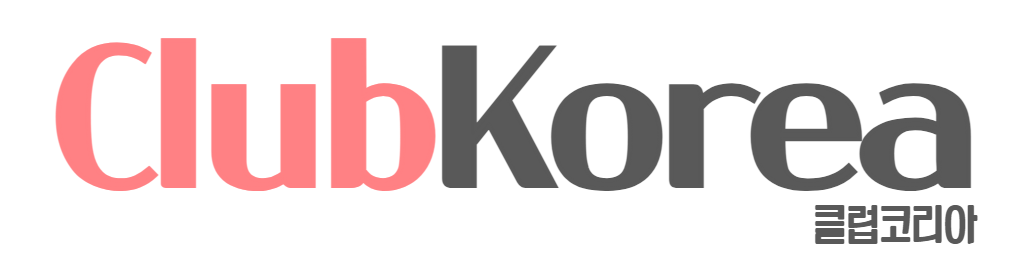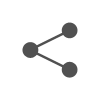포토샵 누끼 가장자리 흐리게 하는 방법은 포토샵으로 누끼를 많이 따 본 사람도 잘 모르는 경우가 있습니다.
만약 포토샵을 잘 이용하지 못하는데 누끼를 따라하는 경우에는 아래 글을 참고 하시면 좀 더 쉽게 누끼를 따는 것이 가능합니다.

누끼따기는 물론 포토샵 누끼 가장자리 흐리게 하는 방법까지 아래에서 자세히 알아보도록 하겠습니다.
- 피어앤헝거(Fear & Hunger) 공포게임 : 스토리, 주인공, 플레이 방법
- 롤전적 검색 OP 사용법 및 사이트 BEST 5
- 금한돈 몇그램일까요? : 금 1돈 무게와 가격, 투자방법
- 모스부호 번역기: 텍스트와 모스부호를 쉽게 변환하는 방법
- 빙모상 뜻과 의미 : 부조금, 인사 및 문자, 휴가 등 총정리
포토샵 누끼 따기

그럼 포토샵을 이용한 기초적이고 꼭 알아 두어야 하는 누끼따기부터 먼저 알아보도록 하겠습니다.
우선 툴부터 알아보도록 하겠습니다. 누끼 딸 때 일반적으로 사용하는 툴을 보면 빠른선택도구와 자동 선택도구 툴이 있습니다.
두 툴의 차이를 보자면 먼저 자동선택도구는 비슷한 컬러끼리 선택이 되게 됩니다. 그냥 사용하기보다는 허용치를 맞춰가면서 사용하는 것이 더 깔끔한 누끼 따기에 좋습니다.
포토샵 자동선택도구의 경우 허용치만 선택 후 바로 클릭만 하면 지정되므로 사용 방법은 매우 쉽습니다. 적은 수를 기재하는 경우에는 주위의 좁은 범위를 잡으며, 높은 수를 기재하는 경우 넓은 범위를 잡아주게 됩니다.
빠른 선택 도구는 자동선택도구 보다는 약간 난이도가 있지만 내가 붓으로 색칠한 부분이 선택되는 것이라고 이해하고 진행하면 어렵지 않습니다.
예를 들어 사진의 검은 부분을 선택한다면 검은색 부분을 클릭하여 색칠하듯 그려본다면 매우 빠르고 간단하게 선택하고 싶은 부분을 선택할 수 있어 많은 분들이 누끼 딸 때 사용하는 툴입니다.
최근 출시된 포토샵 2022에서는 누끼를 더욱 간단하게 따는 기능도 추가되었습니다. 기능 및 사용방법은 아래 링크에서 확인하실 수 있습니다.

포토샵 누끼 가장자리 흐리게

위에 설명한 툴로 누끼 딸 부분을 선택한 상태에서 상단 메뉴 아래쪽을 보면 가장자리 다듬기라는 버튼을 찾으실 수 있습니다. 이 버튼을 통해 포토샵 누끼 가장자리 흐리게 설정이 가능합니다.
이 버튼을 클릭하면 우측 미리보기 화면으로 어떻게 누끼가 따지게 되는지 하얀색으로 변하는 배경을 통해 보여지는데 초기에 설정되어 있는 기본설정 상태로 확인하는 경우 누끼가 깔끔하게 따지지 않을 수 있으니 설정을 변경해보도록 하겠습니다.
보통 가장자리 감지영역 및 가장자리 조정영역을 조정하여 매끄러운 모양으로 조절해주면 깔끔한 누끼를 자연스럽게 딸 수 있습니다. 여기저기서 수치를 찾아 적용하는 것보다는 여러 번 해보고 이미지 별로 잘 맞거나 자신에게 맞는 수치를 찾는 것이 좋습니다.
가장자리 다듬기 각 옵션별 설정 내용은 다음과 같습니다.
- 반경 – 선택영역의 반경
- 매끄럽게 – 선택영역 끝부분이 매끄럽게 변경
- 페더 – 선택영역 끝부분이 부드럽게 변경
- 블러처리 대비 – 손택영역의 강약
- 가장자리 이동 – 선택영역의 반경과 비슷한 설정
만약 가장자리 흐리게 하고 싶다면 페더값을 조정해주면 됩니다. 모든 설정이 완료된 후엔 확인버튼을 누르면 자신이 설정한대로 설정이 완료됩니다.
이때 선택영역반전 메뉴를 선택하거나 단축키 ctrl+shift+I를 누르고 삭제를 위해 del 버튼을 누르면 깔끔하고 빠르게 누끼를 딸 수 있습니다.
포토샵 누끼 마무리

포토샵 누끼 가장자리 흐리게 하는 설정을 알아보았는데요, 자동선택을 이용해 누끼를 딸 때는 설정을 잘 조절할 수록 더욱 깔끔하게 누끼따기가 가능합니다.
다양하게 설정해보시고 자신에게 가장 잘 맞는 값을 찾아보시기 바랍니다.
[저작권자(c) 클럽코리아 무단전재 및 재배포 금지]